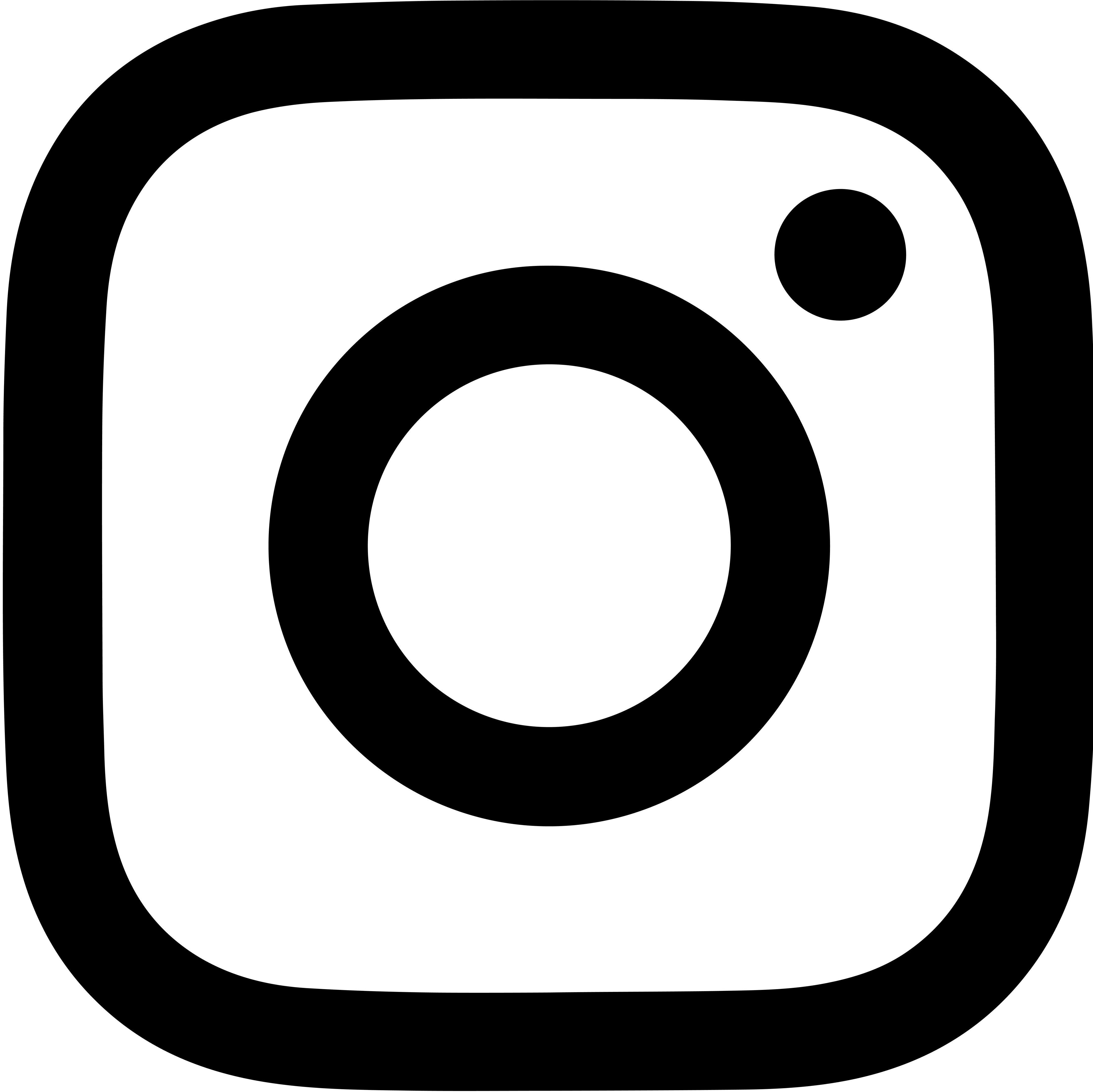MyQuest®
Click 1 of the categories below, or use Search by keyword (above), to find answers to frequently asked questions.
Getting Started
Yes, you can continue to use the MyQuest mobile app. Versions of the app are available for both Apple® and Android™ devices.
We also offer a mobile device view which you can access with your mobile device's browser via the same address (MyQuest.QuestDiagnostics.com) that you use on your computer.
When you have your Quest Diagnostics lab test results sent directly to your Quest Account, you can use MyQuest on any web-enabled device (computer, tablet, phablet, or phone) to access your lab test results wherever you may be. Additionally, you can schedule appointments, and in some cases, purchase testing.
Yes. You can securely view MyQuest lab test results in the Apple® Health app on Apple® iPhones® running iOS 11.3 or later. Visit the Apple® Health App support page for information on adding Quest Diagnostics to your health records.
In addition to providing a convenient way to view your lab test results, your Quest Account provides you with access to many different Quest Diagnostics services such as appointment scheduling and online billing.
Use the following steps to create a MyQuest account:
1 Go to MyQuest.QuestDiagnostics.com and then click Create Account.
2 Type a Username and Password, reenter your password, and then click Next.
3 On the Tell us more about you page, complete all required fields and then click Next.
4 On the Tell us how to stay in touch with you page, complete all required fields.
5 Clear the check box if you do not want Quest to send you promotional emails, and then click Next.
6 On the Let’s make sure your information is accurate page, review your personal information, make any changes if needed, and then click Create Account. Your personal information is used to match you to your lab results.
7 If a reCAPTCHA window appears, select the specified items and then click Verify; otherwise, continue with the next step.
8 Access the email account that you entered in step 4 and open the “Registration Email Confirmation” email from Services@QuestDiagnostics.com. If you don't see it, it might be in your spam folder.
9 Click the Account Confirmation page link to verify your email address.
10 Go to MyQuest.QuestDiagnostics.com and SIGN IN.
11 When prompted, click Verify Identity to start the identity verification process so that you can view your test results when they become available.
12 Read the Identity Verification information and then click Get Started.
13 Enter the last 4 digits of your SSN, if prompted, and then click Verify.
14 Read the additional Identity Verification information and then click Continue.
15 On the Identity Verification Questions page, answer all 3 questions, and then click Continue.
Note: If you are unable to answer all of the questions correctly, you will receive additional information on how to complete identity verification.
16 When the Identity Verification Successful! message appears, click Return to MyQuest.
Congratulations! You have successfully created a MyQuest account and verified your identity. If you had lab tests done at Quest Diagnostics within the last year, those lab results will be available in MyQuest within 24 hours. Otherwise, results will be available within 2–5 days of your visit to a Quest Patient Service Center.
Go ahead and start creating a new account. If the demographic information you enter is a match to an account we have on file, an account recovery page will display with a partial email address for the account. For example, if an email address associated with an account is A.person@emailserver.com, you would see A.*****n@emailserver.com. If you think this was your account, based on what you can see of the email address, you can click the Recover button and receive an email (at the indicated email address) with your MyQuest account username. If you don't think this is your account, continue creating a new account.
To protect your privacy and the integrity of your health record within MyQuest, Quest Diagnostics uses a technology called knowledge-based authentication (KBA) to verify that a patient is who they say they are. Our KBA solution is provided by LexisNexis®, a global leader in online security. Their data quality and question-generation algorithms are the industry gold standard. The purpose of KBA is to verify the identity of an individual in order to grant the appropriate access to healthcare records in a situation where they are not physically present. This is a necessary step in protecting sensitive healthcare information. The data used comes from a large compilation of public records and other commercially available data sources. The questions were designed based on that compiled data to generate random questions that only an individual can answer (to prevent guessing); things like the color of a car you owned some years ago, or the address of a town you lived in. This is why the questions are different than those used to reset a password. Different questions are presented on each attempt so that someone can’t read questions, look up answers, then come back and try again. No private records or credit data were used, nor does Quest Diagnostics have access to or save this information during any point in the verification process. Additionally, Quest Diagnostics does not share any protected health information (PHI) with the identity verification service.
Note: If you change your personal information or email address, you will need to reverify your identity if you want to continue to receive and view your lab test results.
You will receive an email asking you to confirm your MyQuest account. Just click on the link and a screen will appear stating that your account has been confirmed. If you want to finish setting up your MyQuest account, sign into MyQuest, confirm your identity by answering the knowledge-based authentication questions
First, check your spam filter—it may be preventing the email from reaching your inbox. If you still have not received the email, please use Quest Chat to contact us. We will need to know the email address you used to create the account and the approximate date and time when you completed the registration process.
Once your identity is confirmed, results will start appearing in your account within 24 hours, but it may take up to a full week for your MyQuest account to populate with results for all of your tests that were performed within the last year.
If you want access to your historical results dating back to January 1, 2010, go to the Results page, scroll to the bottom of your results list, and tap or click the Find my historical Quest results link (located under Looking for your historical lab test results?). If you don't see this option, your account is up to date and you don't have any additional electronic lab results. (If you live in the state of Maryland, you cannot retrieve your results electronically at this time. Please request a paper copy.)
Note: Certain historical lab test results may not be available in electronic format in MyQuest. If you need to obtain a "paper" copy of a lab test result, you can submit a written request using any patient access form. If you need a form, you can download a PDF copy of the Patient Request to Access or to Disclose Protected Health Information (PHI) (Access Form) in English or Spanish.
Patient access forms can be submitted as follows:
Mail: Quest Diagnostics
9601 Renner Blvd
Lenexa, Kansas 66219
ATTN: Clinical Client Services
Fax: 1.855.854.9151
Email: KCNOCRequesttoAccess@questdiagnostics.com [not recommended if unencrypted]
Yes, we implement industry best practices, such as secure HTTPS encryption, to protect your information. We require a username and password to access your information and after 30 minutes of inactivity, you are automatically logged out. Our servers comply with all regulatory rules associated with protecting health information.
At this time, the only health information you can include for your family are lab test results. You can receive lab test results for verified loved ones and family members who are part of your circle.
There is no limit to the number of lab test results that can be saved in your account.
Minors ages 13 to 17 can create a Quest Account, access MyQuest, and if identity verification is completed, receive lab test results.
If you want to receive lab results by mail, fax, or email, you can submit a written request using any patient access form. If you need a form, you can download a PDF copy of the Patient Request to Access or to Disclose Protected Health Information (PHI) (Access Form) in English or Spanish.
Patient access forms can be submitted as follows:
Mail: Quest Diagnostics
9601 Renner Blvd
Lenexa, Kansas 66219
ATTN: Clinical Client Services
Fax: 1.855.854.9151
Email: KCNOCRequesttoAccess@questdiagnostics.com [not recommended if unencrypted]
We wanted to let you know that you can have your Quest Diagnostics test results sent directly to a free MyQuest account. You can view your results in MyQuest on any web-enabled device (computer, tablet, phablet, or phone) wherever you may be. Additionally, you can schedule appointments, and in some cases, purchase testing.
The healthcare provider who ordered your lab tests will be provided with a copy of the results. You can contact your healthcare provider for your results and you can also review your results in your MyQuest account.
When you see an error message, that means we cannot find a data match for you. The account creation process will take a bit longer because we will be unable to automatically populate demographic information fields with your information. You will have to type it in.
Account Settings
Use the following steps to retrieve your username:
1 Click Sign in, and when you are on the
2 Type the first name, last name, email address, and date of birth associated with your account.
3 Click Submit.
You will be sent an email from Services@QuestDiagnostics.com that contains your username.
4 Go to your email (the 1 that is associated with your account) and look for the email from Services@QuestDiagnostics.com with the subject of Forgot Username Email. If you don't see it, check your spam folder.
5 If you have forgotten your password, continue with
Use the following steps to reset your password:
1 Click Sign in, and when you are on the
2 Type your username and click
You will be sent an email from
3 Go to your email (the one that is associated with your MyQuest account) and look for the email from
4 Type the
IMPORTANT! If you clicked Resend code, make sure to use the code in the email that has the same ending numerals as specified in the on-screen message.
5 Type your new password, and then type it again to confirm.
Passwords are case-sensitive, must be 8-22 characters in length, and contain at least 1 alphabetic and 1 numeric or special character.
6 Click
7 When you see the
You can update your email address on the Account Settings page. Click the person ( ) icon > Account Settings, and then click the pencil (
) icon > Account Settings, and then click the pencil ( ) icon next to Demographic Information. Please note that when you change your email address, you will need to reverify your identity if you want to keep receiving lab test results.
) icon next to Demographic Information. Please note that when you change your email address, you will need to reverify your identity if you want to keep receiving lab test results.
You can update your name on the Account Settings page. Click the person ( ) icon > Account Settings, and then click the pencil (
) icon > Account Settings, and then click the pencil ( ) icon next to Demographic Information. Please note that when you change your name, you will need to reverify your identity if you want to keep receiving lab test results.
) icon next to Demographic Information. Please note that when you change your name, you will need to reverify your identity if you want to keep receiving lab test results.
You can update your address on the Account Settings page. Click the person ( ) icon > Account Settings, and then click the pencil (
) icon > Account Settings, and then click the pencil ( ) icon next to Demographic Information. Please note that when you change your address, you will need to reverify your identity if you want to keep receiving lab test results.
) icon next to Demographic Information. Please note that when you change your address, you will need to reverify your identity if you want to keep receiving lab test results.
You can change your password on the Account Settings page. Click the person ( ) icon > Account Settings, scroll down to the Security & Sign In section, and then click Change Password next to Password. Passwords must include at least eight characters and contain at least one alphabetic and one numeric or special character. Additionally, passwords are case-sensitive and cannot be the same as your Username.
) icon > Account Settings, scroll down to the Security & Sign In section, and then click Change Password next to Password. Passwords must include at least eight characters and contain at least one alphabetic and one numeric or special character. Additionally, passwords are case-sensitive and cannot be the same as your Username.
You can update your insurance information on the Account Settings page. Click the person ( ) icon > Account Settings, and then click the pencil (
) icon > Account Settings, and then click the pencil ( ) icon next to Insurance Information. For more information on filling out the insurance information, see Preregistration and Insurance .
) icon next to Insurance Information. For more information on filling out the insurance information, see Preregistration and Insurance .
Click the person ( ) icon > Account Settings, scroll down to the Communications Preferences section, and then change your preferences for each of the following:
) icon > Account Settings, scroll down to the Communications Preferences section, and then change your preferences for each of the following:
• Insights and Promotions: Select this check box to receive insights and promotions from Quest or its affiliates and subsidiaries.
• Clinical Trial Opportunities: Select this check box to receive information about clinical research trial opportunities from Quest or its affiliates and subsidiaries.
Note: Select the Unsubscribe from all Quest Updates check box to clear the above check boxes and stop receiving emails. It can take up to 10 days for Quest to stop sending you email updates.
Click the person ( ) icon > Account Settings, scroll down to the Communications Preferences section, and then change your preferences for each of the following:
) icon > Account Settings, scroll down to the Communications Preferences section, and then change your preferences for each of the following:
• Insights and Promotions: Clear this check box to stop receiving insights and promotions from Quest or its affiliates and subsidiaries.
• Clinical Trial Opportunities: Clear this check box to stop receiving information about clinical research trial opportunities from Quest or its affiliates and subsidiaries.
Note: Select the Unsubscribe from all Quest Updates check box to clear the above check boxes and stop receiving emails. It can take up to 10 days for Quest to stop sending you email updates.
You can cancel your MyQuest account by contacting support and requesting that your account be closed. To do this, sign in to MyQuest, click the question mark ( ) icon > Message Quest, and use Quest Chat to ask what needs to be done to close out your account.
) icon > Message Quest, and use Quest Chat to ask what needs to be done to close out your account.
Please keep in mind that when you cancel your MyQuest account, you are also canceling your billing sign in. This means that you will no longer be able to use your MyQuest account to sign in and view lab test results, schedule appointments, or pay bills.
If you don't want access to your MyQuest lab test results in your Apple® Health app, you can remove Apple Health app's access to your MyQuest lab test results by managing device authorizations. To do this, sign into MyQuest and then click the person ( ) icon > Account Settings, scroll down and click the Manage Device Authorizations section. Next, click Remove Device next to Apple Health.
) icon > Account Settings, scroll down and click the Manage Device Authorizations section. Next, click Remove Device next to Apple Health.
Personal information
Having personal information such as your name, phone number, email address, and date of birth lets us hold your appointment for you. We may use your email address or phone number to provide you with information such as confirmation of your appointment, reminder notifications, or notification if a Quest Patient Service Center has an unplanned closure. Also, the state of NJ may request additional personal information for public health reporting.
Each state has its own reporting requirements, and Quest may be required by law to send your results, including personal information you have provided, to a state department of health for public health reporting. For more information about how we use your information please see our Privacy page.
We have added an optional gender identity question to be more inclusive. Additionally, if gender identity is provided, it may enable faster results. Sharing personal information such as gender identity is up to you, and you have the option to select Choose not to disclose for this question.
No. Sharing personal information such as gender identity, is up to you; you also have the option to select Choose not to disclose for this question.
My Circle
"My Circle" keeps you updated on your family’s health through shared access to Quest appointments and lab test results. It is an important tool for both caregivers and parents. Once you have access to your loved one's lab test results, you can stay updated on your family’s health and support them in making healthy decisions. Your circle provides you with the following ways of looking at information in MyQuest:
• The Individual View. Click your name to view your health information, regardless of whether you're looking at Activity, Appointments, Results, or Messages. If you haven't set yourself up as a parent or caregiver, this is the only view you will have. If you are a parent or caregiver, you will have more people in your circle. (These are the family members and loved ones you have already established a caregiver relationship with.) You can click on each of the people in your circle individually and see health information specific to your selection.
• The Everyone View. The Everyone view is only available when you have added people to your circle. When you are in the Everyone view, you will see a combined view of health information for all of the people in your circle, be it Activity, Results, or Messages. (Appointments will only show you the appointments that you scheduled; including ones you schedule for your family members or loved ones.)
Note: The Everyone view is the default view. If you have people in your circle, everyone's information will be visible when you sign in. If you only want to see your information, click your name.
Your circle is composed of family members and loved ones for whom you are a caregiver. Your circle helps you stay updated on your family and loved ones' health and lets you support them in making health-related decisions. Others can also add you to their circle (and be a caretaker for you).
The family members and loved ones that appear in your circle are composed of 2 different types of relationships. These relationships are defined as follows:
• A Caregiver relationship. This relationship is between 2 people who are both registered MyQuest users. You can either request to be someone else's caregiver or register someone to be your caregiver. The person who is a recipient of care can determine what information the caregiver has access to. The caregiver may be provided with access to:
• Lab Results. The caregiver will have access to any lab test results received in the recipient's MyQuest account.
• Messages. The caregiver will be able to view and send messages on behalf of the recipient if both MyQuest users have a Direct address.
Note: Users who are under 18 cannot register someone as a caregiver or request to be someone else's caregiver.
• A Dependent/Sub-Account relationship. This is a relationship that you create and maintain for another person, such as a child, an elderly relative, or an incapacitated adult. The dependent's health information is linked to your account, and can only be accessed by you when you sign into your MyQuest account.
You can receive your dependent's lab test results after you verify your relationship (so that you can be identified as a verified personal representative). To be identified as a verified personal representative for an adult dependent, you must provide legal documentation (for example, a birth certificate, court documents, power of attorney, a health proxy, etc). For a child dependent, you must attest that you are the parent or legal guardian; you do not need to provide any legal documentation.
Please note that once you have verified your relationship, you may not receive certain sensitive lab test results (for example, pregnancy, drugs of abuse, or STIs [sexually transmitted infections]). Additionally, some states have laws that prohibit releasing a minor's sensitive lab test results to an authorized personal representative.
Notes:
• Users who are under 18 cannot create a dependent/sub-account.
• Prior to verifying your relationship with a dependent,
You have to register someone as your caregiver and then select the information that you would like to share with them.
Note: The family member or loved one whom you would like to be your caregiver must be at least 18 years old, have a MyQuest account, and you will need to know their MyQuest username.
To register someone as a caregiver:
1 After you sign in to MyQuest, click Add Another (if you already have people in your circle); otherwise, click Add a Family Member.
2 Click Register Caregiver (under Register Someone as Your Caregiver) and then follow the instructions to register a caregiver.
The recipient will receive an email from MyQuest (on your behalf) requesting that they become your caregiver (and add you to their circle).
There are 2 different ways to become someone else's caregiver:
• You can be a caregiver for a friend or family member who already has a MyQuest account (or wants to create one). For this type of relationship, you send them a request asking to be their caregiver.
• The second type of caregiver is one who creates a dependent/sub-account for a child or adult dependent. To be a caregiver in this relationship, you must be a verified personal representative for the dependent. To be identified as a verified personal representative for an adult dependent, you must provide legal documentation (for example, a birth certificate, court documents, power of attorney, a health proxy, etc). For a child dependent, you must attest that you are the parent or legal guardian; you do not need to provide any legal documentation.
You have to request caregiver access or create a dependent/sub-account to add someone to your circle.
Note: If you are under the age of 18, you cannot be someone else's caregiver; nor can you create a dependent/sub-account.
(If the person already has a MyQuest account or is likely to create a MyQuest account).
1 After you sign in to MyQuest, click Add Another (if you already have people in your circle); otherwise, click Add a Family Member.
2 Click Send Request (under Request to be Someone Else's Caregiver)and then follow the instructions to send the request.
The recipient will receive an email from MyQuest (on your behalf) requesting caregiver access. If the person already has a MyQuest account, they can click a link in the email and accept your request to be a caregiver. If the person doesn't have a MyQuest account, they can click a link in the email, create a MyQuest account, and then accept your request to be a caregiver. Once the person accepts, they will appear in your circle.
(The dependent/sub-account will be linked to your account, and can only be accessed by you when you sign into your MyQuest account.)
1 After you sign in to MyQuest, click Add Another (if you already have people in your circle); otherwise, click Add a Family Member.
2 Under Select Your Relationship to the Patient, click Parent or Legal Guardian of Minor and click Create Sub-Account
3 Type in your dependent's information, and then click Next.
4 Review the Terms and Conditions and then click I Agree.
5 Click Parent or Legal Guardian of Minor to indicate your relationship to the patient.
6 Review the attestation, select the check box, and then click I Agree.
7 Your dependent will now appear in My Circle.
Caution! If you make any changes to your personal information or email address, your identity will become unverified. Until you re-verify your identity you will not be able receive new results for yourself or your dependents.
(The dependent/sub-account will be linked to your account, and can only be accessed by you when you sign into your MyQuest account.)
Note: You will be required to upload legal documentation that verifies your status as a personal representative; and to do this, you will need an electronic copy. You can take pictures of your documentation with your phone or scan it if you do not already have an electronic copy. Files must be under 1 MB in size and in .png, .jpg, or .pdf format.
1 After you sign in to MyQuest, click Add Another (if you already have people in your circle); otherwise, click Add a Family Member.
2 Click Create Sub-Account (under Create a Dependent Account), type in your dependent's information, and then click Next.
If you cannot complete these steps and upload legal documentation at this time, your information will be saved and you will see your dependent's name in MyCircle. The dependent will be listed with a status of Verification Required. Clicking the Verification Required link will then bring you back to where you previously stopped.
3 Review and agree to the Terms and Conditions.
4 Indicate your relationship to the patient, attach the appropriate legal documents for upload and then click I Agree.
You will now see your dependent's name in My Circle with a status of In Review. Approximately 2 business days after your documentation is uploaded you should receive an email indicating whether your request to receive your dependent's lab test results is approved or denied. If you are denied, the email should provide you with information on why your request was denied.
Your dependent's status will also be updated accordingly in My Circle. An approved status will simply be that the dependent's first initial will appear in the circle and the circle will now be a color instead of grayed out. If your legal documentation was not approved for some reason, your dependent remains on the My Circle list with a status of Not Verified! If you need additional information on why your documentation was denied, please refer back to the email. Additionally, when you are ready to re-submit your legal documentation, you can click the Not Verified! link to return to the page where you upload documentation.
Caution! If you make any changes to your personal information or email address, your identity will become unverified. Until you re-verify your identity you will not be able receive new results for yourself or your dependents.
You do not have to ask your caregiver to remove you from their circle. You can remove their caregiver status, and then you will be automatically removed from their circle. This can be done from the Managing Your Circle section on the Account Settings page.
Use the following steps to remove a caregiver.
1 After you sign in to MyQuest, click the person ( ) icon > Account Settings, then scroll down and click Manage Your Circle.
) icon > Account Settings, then scroll down and click Manage Your Circle.
2 Under Your Caregivers click the pencil ( ) icon next to the person you want to remove as a caregiver, then click Remove as Caregiver.
) icon next to the person you want to remove as a caregiver, then click Remove as Caregiver.
You can manage your circle from the Account Settings page. Use the following steps to remove a caregiver or dependent/sub-account.
1 After you sign in to MyQuest, click the person ( ) icon > Account Settings, then scroll down and click Manage Your Circle.
) icon > Account Settings, then scroll down and click Manage Your Circle.
2 Under Your Dependents, do the following (based on relationship type):
• If you are in a Caregiver relationship with the person you want to remove from your circle, click Remove (next to the person's name).
• If you are in a Dependent/Sub-Account relationship with the person you want to remove from your circle, click the pencil ( ) icon next to the person's name, and then click Remove.
) icon next to the person's name, and then click Remove.
It depends on your relationship. Refer to applicable relationship type for an answer:
• A Caregiver Relationship. If someone in your circle has provided you with access to their lab test results, you will be able to view them in My Circle. If you cannot view lab test results, then you need to speak with your family member or loved one and ask them if they are willing to share them. If someone in your circle does want to share lab test results, they will need to access their MyQuest account and update the list of information that they share with you to include lab test results.
• A Dependent/Sub-Account relationship. If you have created a dependent/sub-account for another person and have either attested, or provided proof, that you are a verified personal representative for that person, you should have access to their lab test results and be able to view them in My Circle.
If you are a parent, unless you revoke your status, you will be a verified personal representative until your child reaches the age of majority for the state in which the child resides. Otherwise, you will be a verified personal representative for your adult dependents until the date your legal documentation indicates that you no longer have the authority to make legal decisions on your dependent's behalf.
Caution! If you make any changes to your personal information or email address, your identity will become unverified. Until you re-verify your identity you will not be able receive new results for yourself or your dependents.
At this time there is no way to transfer a dependent/sub-account to a MyQuest user. You can print, fax, or email any information in the dependent/sub-account.
It depends on your relationship. Refer to applicable relationship type for an answer:
• A Caregiver Relationship. It depends on what information you want to share with your caregiver. If you only want to share your lab test results, then no, you do not need a Direct address. If you plan on sharing your messages, then yes, you must have a Direct address.
• A Dependent/Sub-Account relationship. No, you do not need to have a Direct address. As a personal representative who maintains a dependent/sub-account, your dependent does not have a Direct address. Nor will you be able to send or receive messages on your dependent's behalf.
It depends on your relationship. Refer to applicable relationship type for an answer:
• A Caregiver Relationship. Yes, MyQuest will send an email as follows:
• If you are the caregiver, then the email will notify the recipient of your care that you have removed them from your circle, and that you will no longer have access to their health information.
• If you are the person who is the recipient of care, then your caretaker will be notified that their caregiver privileges have been revoked and you will be automatically removed from their (your caretaker's) circle. Additionally, this person will no longer have access to any of your health information.
• A Dependent/Sub-Account relationship. As a personal representative who maintains a dependent/sub-account, only you can remove yourself as a caregiver. If you revoke your verified personal representative status, you will no longer receive your dependent's lab test results and if you remove your dependent from your circle, you will delete any and all of your dependent's information (including lab test results).
Sign in to your MyQuest account. By default, you are in Everyone view and can see health information for everyone who is in your circle. You will see everyone's health information, be it Activity, Results, or Messages. (Appointments will only show you the appointments that you scheduled; including ones you schedule for your family members or loved ones.) To view only your health information or to view only the health information for one of the family members or loved ones in your circle, click the person's name.
Your caregiver can print, fax, or send (via non-secure email) a copy of your lab test results. When this happens, you will receive an email notifying you that your lab test results were distributed.
If your caregiver has access to your lab test results, your caregiver will see the lab test results in the same format that you do. For example, if you can view a lab test result in the Interactive Insights® format, your caregiver will also see that lab test result in the Interactive Insights format.
Sometimes incomplete or out-of-date demographic information gets sent with a lab test order. When this occurs, Quest Diagnostics can't always match a lab test result to a MyQuest account, and in such cases, we can't send a lab test result. To ensure that we can match your dependent's lab test results to your MyQuest account, do the following:
• Check with your dependent's healthcare providers (primary care physician, specialists, Quest Diagnostics PSC, etc) to see if your dependent's personal information is current and up-to-date.
• Check your dependent's MyQuest profile to see if the information in it matches the information that their healthcare providers have on file.
If your dependent's information is correct, then the issue may be with your account information. If you have recently changed your personal information or email address, then you may have accidentally stopped the delivery of lab test results. To continue receiving your dependent's lab test results, you must reverify your identity.
Note: You may not receive certain sensitive lab test results (for example, pregnancy, drugs of abuse, or STIs [sexually transmitted infections]) for your dependent. Some states have laws that prohibit releasing a minor's sensitive lab test results to an authorized personal representative.
Activity
The Activity page provides you with a scrollable list of past appointments and lab test results (including requests for lab test results). If you are a caregiver or parent, you can view past lab test results individually (one person at a time) or comprehensively (lab test results) for all people in your circle. On the Activity page, only your past appointments are available; you won't see past appointments for other people in your circle.
If you have added loved ones and family members to your circle, then the default Activity view is Everyone. To see only your lab test results, click your name. The Activity page will then display only your appointments and lab test results.
Note: You can click a family member or loved one's name to display only the selected person's lab test results.
Appointments
For more information directly related to scheduling an appointment, visit the Appointment Scheduling FAQ page.
The Appointments section displays only those appointments that you scheduled for yourself, or for someone in your circle, while signed into MyQuest.
Results
Under the HIPAA Privacy Rule, patients, patient’s designees and patient’s personal representatives can get a copy of a patient's lab results. Patients or personal representatives may put their request in writing and Quest Diagnostics must provide copies to the patient within 30 days of the request, if not sooner. Patients who sign up for a MyQuest account and verify their identity receive their results electronically in their account as soon as they can be made available.
Yes. You may receive a copy of your test results and other protected health information via mail, fax or email by completing and sending a Patient Request to Access or to Disclose Protected Health Information (PHI) (Access Form) in English or Spanish. Once your completed form has been received, your test results will be delivered to you within approximately 30 days.
Patient access forms can be submitted as follows:
Mail: Quest Diagnostics
9601 Renner Blvd
Lenexa, Kansas 66219
ATTN: Clinical Client Services
Fax: 1.855.854.9151
Email: KCNOCRequesttoAccess@questdiagnostics.com [not recommended if unencrypted]
If your testing was ordered by your healthcare professional, you should not need to request lab test results. Lab test results (performed by a Quest Diagnostics laboratory) will be delivered to MyQuest as soon as they are available. You can check the current status of your test results in MyQuest on the Results page. But, if it has been more than 5 days since you came in for testing, sign in to MyQuest, click the question mark ( ) icon > Message Quest, and use Quest Chat to ask where your lab results are.
) icon > Message Quest, and use Quest Chat to ask where your lab results are.
After requesting your lab test results, a new item appears on your Activity and Results pages. The item on your Activity page indicates you requested a test result and the item on your Results page provides information about the status of that request.
Note: If you are waiting for lab results in CA, KY, MD, or PA, your lab results may be held for a period of time before they are released. This hold time is in place to comply with state-specific laws.
If your testing was ordered by your healthcare professional, your lab test results (performed by a Quest Diagnostics laboratory) will be delivered to MyQuest as soon as they are available. You can go to the Results page to determine the current status of your lab work. If it has been more than 5 days since you came in for testing, you can go to the Results page and click Request Test Results (or the plus [ ] icon > Request Test Results on your mobile device) and then follow the instructions for requesting lab test results.
] icon > Request Test Results on your mobile device) and then follow the instructions for requesting lab test results.
After requesting your lab test results, a new item appears on your Activity and Results pages. The item on your Activity page indicates you requested a test result and the item on your Results page provides information about the status of that request.
Note: If you are waiting for lab results in CA, KY, MD, or PA, your lab results may be held for a period of time before they are released. This hold time is in place to comply with state-specific laws.
• Check and confirm your personal information in MyQuest. Click the person ( ) icon > Account Settings, and then click the pencil (
) icon > Account Settings, and then click the pencil ( ) icon next to Demographic Information to review and update your personal information.
) icon next to Demographic Information to review and update your personal information.
• Go to the Results page in MyQuest, click Request Results, and then follow the instructions for requesting lab test results.
• Check with your healthcare providers (primary care physician, specialist, Quest Diagnostics Patient Service Center, etc) to see if your personal information is current and up-to-date.
You will receive an email notifying you that lab test results are available.
If you have family members or loved ones in your circle, then the Everyone view is the default view, and you see lab test results for everyone who has granted you their permission to view lab test results. (This permission would have been granted when they added you as a caretaker or when you verified that you were a personal representative.) To view only your lab test results or to view only the lab test results for one of the family members or loved ones in your circle, click the person's name.
If you have added loved ones and family members to your circle, then the default Results view is Everyone. To see only your lab test results, click your name. Results will then display only your lab test results.
Note: You can click a family member or loved one's name to display only the selected person's lab test results.
Sometimes incomplete or out-of-date demographic information gets sent with a lab test order. When this occurs, Quest Diagnostics can't always match a lab test result to your Quest Account, and in such cases, we can't send a lab test result to MyQuest. To ensure that we can match your lab test results to your Quest Account, do the following:
• Check and confirm your personal information. Check with your healthcare providers (primary care physician, specialists, Quest Patient Service Center, etc) to see if your personal information is current and up-to-date. Also, check your MyQuest User Information (located on the Account Settings page) to see if your account information matches the information that your healthcare providers have on file.
• Reverify your identity. If you recently changed your personal information or email address in MyQuest or in your Quest Account, you need to reverify your identity to continue receiving your lab test results.
After requesting your lab test results, a new item appears on your Activity and Results pages (for physician-ordered test result requests). The item on your Activity page indicates you requested a test result and the item on your Results page provides information about the status of that request.
Sometimes incomplete or out-of-date demographic information gets sent with a lab test order. When this occurs, Quest Diagnostics can't always match a lab test result to your Quest Account, and in such cases, we can't send a lab test result to MyQuest. To ensure that we can match your dependent's lab test results to your Quest Account, do the following:
• Check with your dependent's healthcare providers (primary care physician, specialists, Quest Patient Service Center, etc) to see if your dependent's personal information is current and up-to-date.
• Check your dependent's MyQuest profile to see if the information in it matches the information that their healthcare providers have on file.
If your dependent's information is correct, then the issue may be with your account information. If you have recently changed your personal information or email address, then you may have accidentally stopped the delivery of lab test results. To continue receiving your dependent's lab test results, you must reverify your identity.
Note: You may not receive certain sensitive lab test results (for example, pregnancy, drugs of abuse, or STIs [sexually transmitted infections]) for your dependent. Some states have laws that prohibit releasing a minor's sensitive lab test results to an authorized personal representative.
If you don't receive your dependent's lab test results in 5 days, go to the Results page (while viewing only your dependent's information) and click Request Test Results (or the plus [  ] icon > Request Test Results on your mobile device), and then follow the instructions for requesting lab test results.
] icon > Request Test Results on your mobile device), and then follow the instructions for requesting lab test results.
After requesting lab test results, a new item appears on your Activity and Results pages. The item on the Activity page indicates test results were requested and the item on the Results page provides information about the status of that request.
No, Quest Diagnostics will send you lab test results no matter where your sample was collected, as long as your sample was sent to Quest Diagnostics to be tested.
Lab test results for tests performed within the last year are automatically available electronically through MyQuest.
If you want access to your historical results, dating back to January 1, 2010 go to the Results page, scroll to the bottom of your results list, and tap or click the Find my historical Quest results link (located under Looking for your historical lab test results?) If you don't see this option, your account is up-to-date and you don't have any additional electronic lab results. After requesting your historical Quest results, it should take approximately 24 hours for your historical results to populate your account. (If you live in the state of Maryland, you cannot retrieve your results electronically at this time. Please request a paper copy.)
Note: Certain historical lab test results may not be available in electronic format in MyQuest. If you need to obtain a "paper" copy of a lab test result, you can submit a written request using any patient access form. you can download a PDF copy of the Patient Request to Access or to Disclose Protected Health Information (PHI) (Access Form) in English or Spanish.
Patient access forms can be submitted as follows:
Mail: Quest Diagnostics
9601 Renner Blvd
Lenexa, Kansas 66219
ATTN: Clinical Client Services
Fax: 1.855.854.9151
Email: KCNOCRequesttoAccess@questdiagnostics.com [not recommended if unencrypted]
When you completed identity verification for your MyQuestaccount, it populated with results for tests performed within the last year. Any new Quest Diagnostics test results are electronically delivered to your MyQuest account as soon as they are available.
If you want access to your historical results, dating back to January 1, 2010 go to the Results page, scroll to the bottom of your results list, and tap or click the Find my historical Quest results link (located under Looking for your historical lab test results?) If you don't see this option, your account is up-to-date and you don't have any additional electronic lab results. After requesting your historical Quest results, it should take approximately 24 hours for your historical results to populate your account. (If you live in the state of Maryland, you cannot retrieve your results electronically at this time. Please request a paper copy.)
Notes:
• Certain historical lab test results may not be available in electronic format in MyQuest. If you need to obtain a "paper" copy of a lab test result, you can submit a written request using any patient access form. If you need a form, you can download a PDF copy of the Patient Request to Access or to Disclose Protected Health Information (PHI) (Access Form) in English or Spanish.
Patient access forms can be submitted as follows:
Mail: Quest Diagnostics
9601 Renner Blvd
Lenexa, Kansas 66219
ATTN: Clinical Client Services
Fax: 1.855.854.9151
Email: KCNOCRequesttoAccess@questdiagnostics.com [not recommended if unencrypted]
• MyQuest does not provide access to pre-employment drug screening, wellness lab test results, ExamOne® results, or My Lab ReQuest™ results (Arizona residents only).
If your lab test results are available in MyQuest, you can email, print, fax, or Direct message (via a health record message) a copy of your lab test results from within MyQuest. Otherwise, you can request that your lab test results be sent to you or anyone by mail, fax, or email.
To do this, you can submit a written request using any patient access form. If you need a form, you can download a PDF copy of the Patient Request to Access or to Disclose Protected Health Information (PHI) (Access Form) in English or Spanish.
Patient access forms can be submitted as follows:
Mail: Quest Diagnostics
9601 Renner Blvd
Lenexa, Kansas 66219
ATTN: Clinical Client Services
Fax: 1.855.854.9151
Email: KCNOCRequesttoAccess@questdiagnostics.com [not recommended if unencrypted]
Note: If your lab test results are not available electronically, then you must use a patient access form to get a copy of your lab test results.
You can get lab test results to your physician in several ways:
• Print a copy and hand deliver or mail it
• Fax
• Send it in a Direct message if you have a Direct address and have set up a connection with your physician
To print, fax, or email your physician a copy of your lab test results using either of the following methods:
• While viewing your list of lab test results on the Results page, click  next to the lab test result and then select the appropriate option.
next to the lab test result and then select the appropriate option.
• From the individual lab test view, click Email or Fax. Click the Print icon to print the lab test results.
Caution! The email you send is unencrypted (unencrypted emails are not a secure means of transfer) and can be accessed by third parties.
To send your lab test result in a Direct message to your physician: Click MESSAGES > COMPOSE NEW MESSAGE, and attach the lab test result file.
You can print a lab test result while viewing your list of lab test results on the Results page or while viewing the lab test results report.
To print from the Results page:
1 Click  next to the lab test result you want to print, and then select Print PDF.
next to the lab test result you want to print, and then select Print PDF.
The lab test result opens in Adobe Reader.
2 In the Adobe Reader toolbar, click ![]() .
.
3 In the Print dialog box, configure any additional print settings as needed and click Print.
To print while viewing your results:
1 Click ![]() and select a view option, as follows:
and select a view option, as follows:
• Simple. Use this option to only print lab results.
• Standard. Use this option to print lab results and range and over-time graphs.
• Advanced. Use this option to print lab results, range and over-time graphs, and insights.
The selected lab test result opens in Adobe Reader.
2 In the Adobe Reader toolbar, click ![]() .
.
3 In the Print dialog box, configure any additional print settings as needed and click Print.
You can delete a lab test result using either of the following methods:
• While viewing your list of lab test results on the Results page, click  next to the lab test result you want to delete, and then select Delete.
next to the lab test result you want to delete, and then select Delete.
• From the individual test view, click Delete.
Caution! You will be unable to recover a deleted lab test result. If you have deleted a lab test result by mistake, contact our customer service team using Quest Chat to get the deleted lab test result repopulated.
Try each step before proceeding to the next:
1 Refresh your browser. If your lab test results are not available, go to step 2.
For the best experience, please use the latest version of Microsoft Edge™, Chrome™ for Windows or Apple® Safari®.
2 Check your notifications for required actions. Click the notifications ( ) icon to see if you have the following message under Required Actions: "You must validate your identity to fully utilize the platform." If this message appears, click Verify to begin the identity verification process.
) icon to see if you have the following message under Required Actions: "You must validate your identity to fully utilize the platform." If this message appears, click Verify to begin the identity verification process.
Please allow a full 24 hours for all your lab test results to be delivered to your account. If 24 hours have passed, and your lab test results have not appeared, go to step 3.
3 If you are still unable to see your lab test results, please contact us.
• If a healthcare provider ordered your tests, go to the Results page, fill out the Request Test Results form, and click Submit.
•
 ) icon >Message Quest, and use Quest Chat to ask for help viewing lab test results.
) icon >Message Quest, and use Quest Chat to ask for help viewing lab test results.
Quest Diagnostics has adopted a new, simplified format that provides you with deeper insight into your health through relevant diagnostic insights. This new format is called Interactive Insights® and enables you to view current lab test results, where lab test results fall within the test's reference range, and how lab test results trend over time. You may also see additional content relevant to the test, such as FAQs or videos, that help guide you when reviewing the lab test results. If you have any questions about your lab test results, speak with your physician.
The reference range displayed on the trend graph may vary due to potential changes in laboratory testing methods. Please refer to the published reference range on each test report.
If your child is under 18, you can establish a dependent/sub-account for them that is linked to your account. Once you attest to your relationship, you will be able to receive their lab test results. Some states have laws that prohibit releasing a minor's sensitive lab test results to an authorized personal representative. Examples of some sensitive lab test results would include the following types of testing: pregnancy, drugs of abuse, or STIs (sexually transmitted infections).
If you want to receive lab results by mail, fax, or email, you can submit a written request using any patient access form. If you need a form, you can download a PDF copy of the Patient Request to Access or to Disclose Protected Health Information (PHI) (Access Form) in English or Spanish.
Patient access forms can be submitted as follows:
Mail: Quest Diagnostics
9601 Renner Blvd
Lenexa, Kansas 66219
ATTN: Clinical Client Services
Fax: 1.855.854.9151
Email: KCNOCRequesttoAccess@questdiagnostics.com [not recommended if unencrypted]
Your results will be sent to you, and Life Time, in an encrypted email within the next 2 weeks. Please contact us at lifetimelabs@questdiagnostics.com if you have any questions or if you have not received your lab test results after 2 weeks.
If you live in Arizona and used My Lab ReQuest™ to order tests, your lab test results are available only through http://www.sonoraquest.com/MyLabReQuest. Please visit My Lab ReQuest for more information on retrieving your lab test results.
Check with your physician's office. If your physician's office uses Quanum™ Electronic Health Record (EHR), they can provide you with a MyQuest invitation (with PIN number) that you can use to establish a physician connection. After you establish a physician connection, you can begin receiving lab test results for tests performed at Solstas Lab Partners.
Please contact us and let us help. To do this, sign into MyQuest, click the question mark ( ) icon > Message Quest, and then use Quest Chat to ask why your lab test results cannot be processed.
) icon > Message Quest, and then use Quest Chat to ask why your lab test results cannot be processed.
Messages
Direct Messaging is only available if your physician uses Quanum™ Electronic Health Record (EHR) (our electronic health records platform). Ask your physician if they use Quanum. If your physician does, ask for a MyQuest invitation letter.
Note: In the Messages section, you can send a non-secure, outgoing message (with attachments) to any recipient, but you will not be able to receive a response. Nor will you receive notification if the non-secure email fails to reach the recipient (i.e., invalid email address).
Direct Messaging adheres to a set of standards, services, and policies for exchanging patient health information securely over the Internet. Healthcare providers and patients who want to communicate via Direct Messaging must establish a unique Direct Messaging ID and Direct email address. You can do this in MyQuest. Once you have a Direct Messaging ID and Direct email address, you can connect with and message only your physicians who use Quanum EHR.
MyQuest provides a private and secure method for communication (Direct messaging) between physicians and patients that is specifically designed for the exchange of patient health information. By using MyQuest to message your physician, you ensure that you are utilizing a secure messaging system.
You can message anyone you want. The message will be sent to the recipient unencrypted (unencrypted emails are not a secure means of transfer) and can be accessed by third parties. Additionally, it will be a one way, outgoing message. You will not receive a response from the recipient.
Back and forth communication can only be done when exchanging messages with someone who has a Direct Message ID.
If you do not have a Direct Messaging ID, when you visit the Messages page you will see a message prompting you to create one. Type a Message ID and then click Create Direct Email Address.
If you do not see a page asking you to create a Message ID/Direct Email Address, then you already have one. You can find your Direct email address in your account settings (person ( ) icon > Account Settings) under the Direct Messaging section.
) icon > Account Settings) under the Direct Messaging section.
You can only message with physicians who are using Quanum EHR (our electronic health records platform). Ask your physician if he or she uses Quanum. If so, ask your physician to print or email you a MyQuest invitation (with a PIN number). When you have your MyQuest invitation, click the gear ( ) icon on the Messages page or the plus (
) icon on the Messages page or the plus ( ) icon > Connect Physician on your mobile device to access the New Physician Connection dialog box where you can enter the 16-digit PIN number provided to you by your physician. Once completed, you and your physician can securely message each other.
) icon > Connect Physician on your mobile device to access the New Physician Connection dialog box where you can enter the 16-digit PIN number provided to you by your physician. Once completed, you and your physician can securely message each other.
Note: The 16-digit PIN number on the MyQuest invitation is only good for 28 days. If you do not create a MyQuest account within that time frame, you will need to request a new invitation letter.
You can send a secure message to a physician who uses Quanum EHR. Click Messages and then click Compose New Message to compose and then send a message.
Note: Your physician’s Direct email address can be found in the Welcome letter that you received upon connecting with your physician. (Check your inbox.)
Your physician’s Direct email address can be found in the Welcome letter that you received upon connecting with your physician.
A Continuity of Care Document (CCDA) is a standardized format for providing health information about a patient. The document will be formatted in HTML or XML.
CCDA is a standard for electronically exchanging and storing health information. If your physician's electronic health record system supports CCDA, MyQuest can attach your lab results in this format so that your physician can quickly and easily upload your lab test result into your office record. Check with your physician to see if he would like to receive your lab test results in the CCDA format.
You can upload and attach a continuity of care document (CCDA) in XML or HTML format that passes a virus scan. For example, this could be a summary of care or ambulatory document provided to you electronically by your physician.
Note: The document you upload is only attached to your message. It is not stored anywhere in MyQuest.
You will receive an email (in your personal email account) letting you know that you have a new message waiting for you in MyQuest.
Messages in your inbox with attachments have a paperclip ( ) icon next to the date. When you view the message, you will see that each individual attachment has a download (
) icon next to the date. When you view the message, you will see that each individual attachment has a download ( ) icon. To download the file, click the file name. If you’re using a computer, the file is automatically saved in your web browser's default download location.
) icon. To download the file, click the file name. If you’re using a computer, the file is automatically saved in your web browser's default download location.
You need to download a file to view it. Click each file name that you want to view, or click Download All to view all of them. If you’re using a computer, the file is automatically saved in your web browser's default download location. You can then navigate to the download location and view each file.
In order for messages to appear in the Messages section, you must have a Direct Message ID. Additionally, any loved ones or family members in your circle must have given you permission to view their messages. (This permission would have been granted when they added you as a caretaker.)
If you have family members or loved ones in your circle, then the Everyone view is the default view, and you will see messages for everyone who has granted you permission to view messages. To view only your messages, or to view only the messages for one of the family members or loved ones in your circle, click the person's name.
If you have added loved ones and family members to your circle, then the default Messaging view is Everyone. To see only your massages, click your name. Messaging will then display only your messages.
Note: You can click a family member or loved one's name to display only the selected person's messages.
Additional Resources (Do you still have questions?)
Forgotten your username?
 Retrieve your username video tutorial
Retrieve your username video tutorial
 Retrieve a forgotten username quick reference guide
Retrieve a forgotten username quick reference guide
Forgotten your password?
 Reset your password video tutorial
Reset your password video tutorial
 Reset a forgotten password quick reference guide
Reset a forgotten password quick reference guide
Need help creating an account?
If you don't find the answers you are looking for in the
• Access Quest Chat. Quest Chat can answer many frequently asked questions about MyQuest and Appointment Scheduling. Quest Chat is accessible from the bottom of each page or by clicking the Contact Quest > Message Quest menu option. Once Quest Chat opens, just type your question.
• Send us a message. You can fill out 1 of the following forms that sends a message directly to our customer support representatives:
• For questions about MyQuest, access the Message Quest form. While filling out this form, please specify a Reason for Contact, as it helps us get the message to the right support team.
• For questions about Appointment Scheduling, access the Appointment Scheduling Comments form.
If you need to chat with a real person, you can type "can I speak to a real person", "can I speak with a representative", or "can I speak with an agent" in Quest Chat. Our customer service representatives are available Monday to Friday, 7 AM to 6 PM Central Standard Time (CST).
Yes. You can fill out 1 of the following forms that sends a message directly to our customer support representatives:
• For questions about MyQuest, access the Message Quest form. While filling out this form, please specify a Reason for Contact, as it helps us get the message to the right support team.
• For questions about Appointment Scheduling, access the Appointment Scheduling Comments form.